
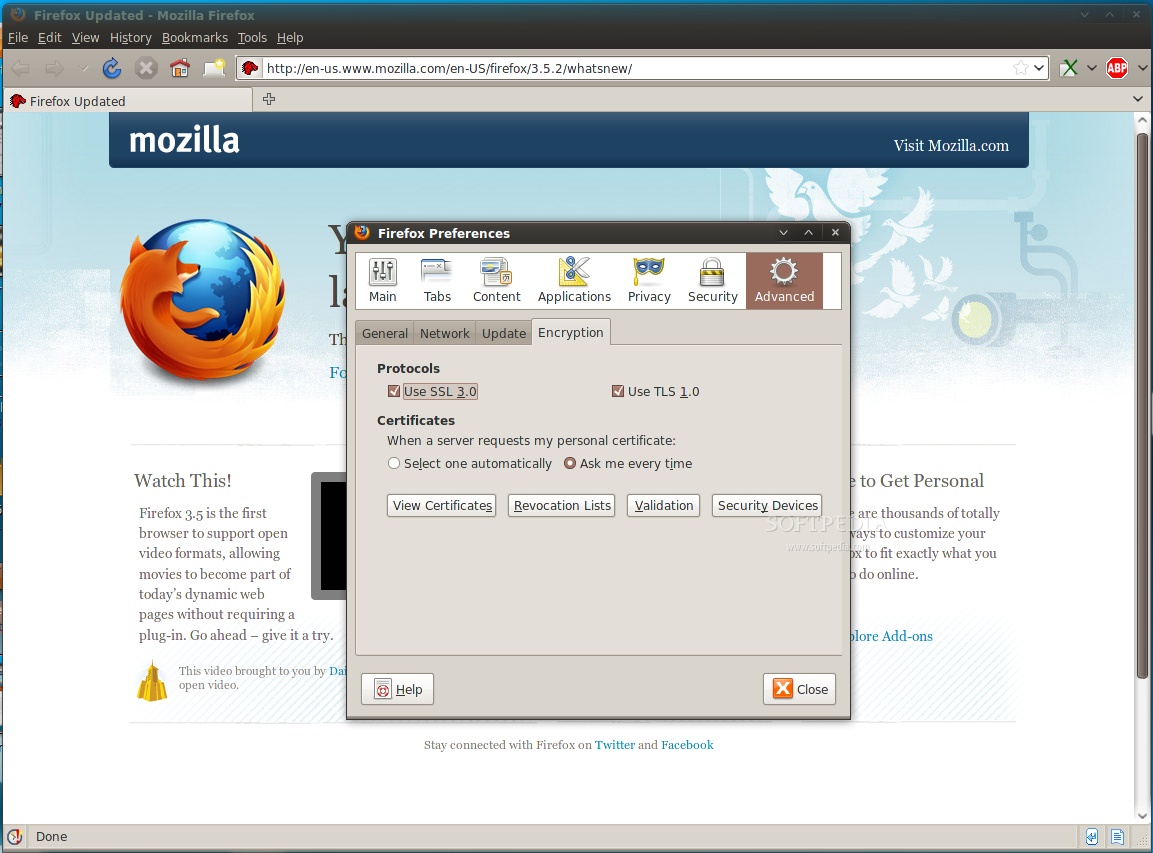
- Firefox awesome screenshot how to#
- Firefox awesome screenshot pdf#
- Firefox awesome screenshot install#
- Firefox awesome screenshot full#
- Firefox awesome screenshot download#
Firefox awesome screenshot pdf#
Click on the Save as an image or Save as PDF option to save the screenshot to your device.Īpart from Fireshot, there are plenty of extensions available for Firefox.After that, you’ll see the entire page screenshot in a new tab. It takes a while to take the screenshot.You can also use the Ctrl+Shift+Y keyboard shortcut. After opening the web page, click on the Fireshot – Capture page extension icon from the toolbar and select Capture entire page option. Open the webpage from which you want to take a scrolling screenshot.Click on the Extension icon and then click on the Gear icon next to the Fireshot extension.
Firefox awesome screenshot install#
The direct link is given below.Ĭlick on the Add to Firefox » Add button to install it on your browser.
Firefox awesome screenshot full#
Search for the “FireShot: Full Web Page Screenshots” extension and install it.
Firefox awesome screenshot how to#
Alternatively, you can click on the Copy button to copy the screenshot on the clipboard.Īlso read: List of Firefox About Pages and their Uses How to Add a Screenshot Option to the Menu Bar, Toolbar, or Overflow Menu?
Firefox awesome screenshot download#
Click on the Download button to save the Screenshot to your device.

Open a Firefox browser on your Windows or Mac device and open the web page from which you want to grab the scrolling screenshot.But extensions give some additional features. However, there is no need to install third-party extensions. You can either use an inbuilt feature or third-party extensions. There are two methods available on Firefox to take a scrolling screenshot. How to take a Scrolling Screenshot on Firefox on Windows and Mac Mozilla Firefox automatically captures the screenshot of a full web page. You don’t need to scroll the web page using a mouse.

What is a Scrolling Screenshot in Firefox?Ī scrolling screenshot in Firefox is a screenshot of the entire web page including the content that is not visible on the screen or the content you’d see by scrolling. There are plenty of screenshot extensions available for all browsers.īut, if you’re using a Mozilla Firefox browser, then you don’t need to install any extension to your browser. Users need to install third-party extensions to use this feature. But still, some major browsers lack some common features.Ī web page screenshot capture option doesn’t exist on all browsers. Modern web browsers provide almost all the basic features that everyone requires. However, you can troubleshoot extension-related problems by starting firefox without add-ons. Extensions can slow down web browsing and browser loading time. Users can add the features according to their requirements.īut, installing too many extensions causes some problems. However, extensions solve most of the user problems and make some tasks easy. When it comes to adding additional features or functionality to the desktop browsers, everyone installs and uses the extensions. So, in this post, I’ll show you how to take scrolling screenshot on Firefox. Because Firefox gives an inbuilt option for this. If you’re using a Mozilla Firefox browser, it is easy to do this task. Sometimes you might need to capture the web page screenshot while surfing the web to save or share. Want to take a scrolling screenshot (full-page screenshot) on Firefox?


 0 kommentar(er)
0 kommentar(er)
